这里先简单介绍一下 WDS (Windows Deployment Services) 的部署步骤:
- 拥有 PXE 兼容网卡的计算机启动,并进入网络引导模式
- 获取 DHCP 服务器分配的 IP 地址
- 查找 WDS 服务器
- WDS 检查客户端是否拥有授权,检查多播传输设置
- 开始部署
在 Windows Server 2016上添加“Windows WDS部署服务”需要满足以下条件:
- 该服务器是 Active Directory 域成员
- 网络中存在一个可用的 DNS 服务器
- 网络上存在一个授权的 DHCP 服务器
- 存在一个用以存储操作系统镜像的 NTFS 分区
需要注意的是,WDS 不能部署到 Windows Server 2016 服务器核心 版本的服务器上。
当然,并不要求 DHCP、DNS、域控 需要与 WDS 部署在同一台服务器中
下面开始从安装Active Directory 域服务开始
安装前的准备和条件:
- 登陆的账户是属于administrator组,必须有密码;
- 配置静态的IP地址;
- DNS服务和唯一的DNS名称以及NETBIOS名称(此实验中使用souidc.com作为唯一的DNS名称)
 我这里设置的静态ip是172.16.13.50 安装基本过程:1、安装Active Director域服务
我这里设置的静态ip是172.16.13.50 安装基本过程:1、安装Active Director域服务
在系统桌面左下角点击Windows图标
 选择服务器管理器
选择服务器管理器 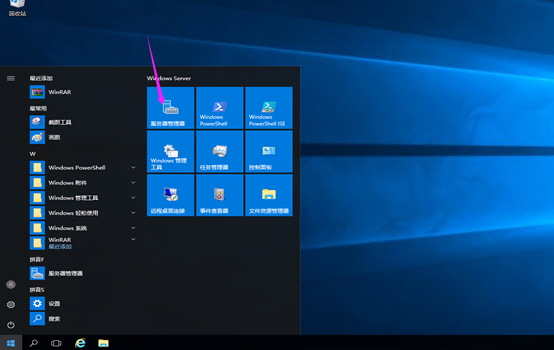
- 点击”管理”选择添加角色和功能
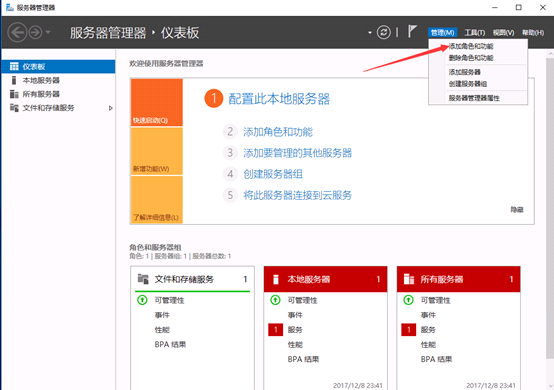
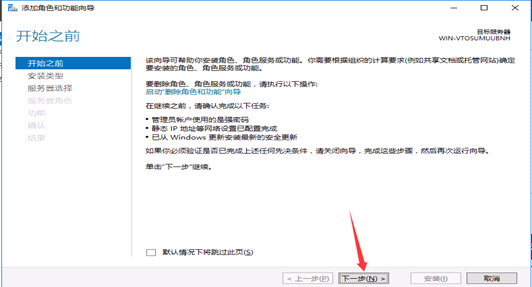
点击下一步
点击下一步
点击 Active Directory 域服务
点击添加功能
- 在选择”选择服务器角色”页面选择”ActiveDirectory域服务”,然后下一步
点击下一步
点击下一步
点击安装
点击将此服务器提升为域控制器
选择添加新林 根域名我这里写 souidc.com 这个根域名可以自定义写的 然后点击下一步
选择林功能级别,域功能级别。、
此处我们选择的为windows server 2016,此时域功能级别只能是Windows server 2016,如果选择其他林功能级别,还可以选择其他域功能级别
- 默认会直接在此服务器上安装DNS服务器
- 第一台域控制器必须是全局编录服务器的角色
- 第一台域控制器不可以是只读域控制器(RODC)这个角色是windows server 2008时新出来的功能
- 设置目录还原密码。
目录还原模式是一个安全模式,可以开机进入安全模式时修复AD数据库,但是必须使用此密码
出现此警告无需理会 点击下一步
系统会自动创建一个netbios名称,可以更改。 然后点击下一步
不支持DNS域名的旧系统,如win98 winnt需要通过netbios名来进行通信
- 数据库文件夹:用了存储AD数据库
- 日志文件文件夹:用了存储AD的更改记录,此记录可以用来修复AD数据库
- SYSVOL文件夹:用了存储域共享文件(例如组策略)
路径我设置的D盘,然后点击下一步
如果计算机内有多个硬盘,建议将数据库与日志文件夹分别设置到不同的硬盘内,分两个硬盘可以提供运行效率,而且分开存储可以避免两份数据同时出现问题,以提高修复AD的能力。(不过我认为现在都是RAID模式了没必要分开,和操作系统分区分开就可以了)顺利通过检查,直接安装
安装完成,系统会自动重启
前面是域名称,后面Administrator是域成员
登录系统测试下DNS是否安装成功
能解析到172.16.13.50,能证明DNS安装是成功的
2.下面是安装DHCP服务器
在安装DHCP服务之前,需要规划以下信息:
1.确定DHCP服务器应分发给客户机的IP地址范围。
2.为客户机确定正确的子网掩码。
3.确定DHCP服务器不应向客户机分发的所有IP地址。
4.决定IP地址的租期期限。默认值为 8 天。通常,租用期限应等于该子网上的客户端的平均活动时间。例如,如果客户端是很少关闭的桌面计算机,理想的期限可以比 8 天长,如果客户端是经常离开网络或在子网之间移动的移动设备,该期限可以少于 8 天。
5.服务器应有自己固定的IP
打开服务器管理器,点击添加角色和功能
在打开的DHCP服务器安装向导对话框中保持默认设置,单击“下一步”按钮
在打开的选择安装类型界面中,保持默认设置即可,直接单击“下一步”按钮
在打开的选择目标服务器界面中,如果有多台服务器,则选择要配置的那台,如果只有一台,则单击“下一步”按钮。
在打开的界面中勾选“DHCP服务器”,在弹出的对话框中单击“添加功能
按钮,最后单击“下一步”按钮。
在打开的选择功能界面中,保持默认设置,直接单击“下一步”按钮
在打开的DHCP服务器界面中,直接单击“下一步”按钮。
在打开的确认安装所选内容界面中单击“安装”按钮,开始安装DHCP
等待安装完成后,单击“完成DHCP配置”选项,继续后面的配置。
点击下一步
重启服务器,重启之后登录服务器,在服务器管理器选择DHCP
打开DHCP,右击“IPv4”,选择“新建作用域
直接“下一步”,然后输入作用域名称
我这里名称设置为souidc ,这个名称可以自定义填写的 ,然后点击下一步
输入DHCP分配的IP地址范围,然后点击下一步
添加排除,这个根据实际需要,在该范围内没有需要排除的就直接“下一步”,租期默认即可;最后选择“是,我想现在配置这些选项”,然后下一步
添加为客户端分配的默认网关以及DNS服务器
如果企业中有wins服务器,在此添加,没有就直接“下一步”;然后选择“是,我想现在激活此作用域”,最后点击“完成”
至此DHCP服务器的安装完成,已经可以为客户端提供服务了。
3.下面是安装Windows部署服务
打开服务器管理器,点击添加角色和功能
开始之前—下一步
安装类型—-下一步
服务器选择—-下一步
服务器角色—window部署服务—-下一步
点击添加
点击下一步
点击下一步
默认情况下,向导会自动勾选“传输服务器”与“部署服务器”然后点击下一步
点击安装
配置及启动WDS
进入配置向导—配置服务器
点击 下一步
选择独立服务器,也可以选择与 Active Directory集成
选择部署文件的存储目录,这目录选择较大的磁盘目录,我这里选择D盘,然后点击下一部
勾选不侦听DHCP和DHCPV6端口 以及配置代理DHCP的DHCP选项,然后点击下一步
勾选响应所有客户端计算机(已知和未知)然后点击下一步
点击完成
到此,就完成了 WDS 的角色和配置,可以通过 开始->管理工具 -> Windows 部署服务 来打开
- 添加启动映像和安装映像
首先把常用的Windows 7、Windows 8、Windows 8.1、Windows 10 、Windows server 2008、Windows server 2008 R2 、Windows server 2012、 Windows server 2012 R2 、 Windows server 2016 等原版ISO上传到此系统并解压iso文件 windows server 2003和windows xp 是要通过捕获映像才能获取安装映像
我这里说下怎么添加映像和加载驱动
先设置下服务器的属性
这里要选择pxe引导策略,默认是选择要F12,才能启动,修改成继续pxe启动除非按ESC键
我这里已经把镜像文件和驱动文件拷贝到了D盘并用压缩工具解压
下面以添加windows server 2008 R2 SP1映像为例
选择安装映像右击选择添加映像
改个名字,现在添加2008 R2的映像,名字我就写Windows 2008 R2 SP1
选择解压的2008 R2 SP1映像目录
映像目录下选择sources目录
确认路径然后点下一步
这几个勾都去掉,映像里去掉那几个勾是安装核心版本,是没有桌面的 我们安装都是安装完整的版本最下面那个勾是默认的名称是英文的,需要修改所以要把这个勾去掉 然后点击下一步
这一步就可以自定义修改名称和说明的,这里显示英文是服务器标准,我把名称和说明改成 Windows Server 2008 R2 SP1 标准版 然后点下一步
这里显示英文是服务器企业,我把名称和说明改成 Windows Server 2008 R2 SP1 企业版,然后点击下一步
这里显示英文是服务器数据中心,我把名称和说明改成 Windows Server 2008 R2 SP1 数据中心版,然后点下一步
这里显示英文是服务器WEB,我把名称和说明改成 Windows Server 2008 R2 SP1 WEB版
然后点击下一步
下图就是刚添加的映像
下面添加启动映像 ,选择启动映像右击选择添加启动映像.
选择刚才添加安装映像路径
确认路径,然后点下一步
这里的映像名称和说明可以修改下,我修改成 Windows 2008 R2 SP1 ,然后点下一步
下图看到刚才添加的启动映像
5.添加驱动程序
右击添加的启动映像发现有将驱动程序包添加到映像,这个就是添加阵列驱动 网卡驱动的地方,下面讲下怎么添加驱动
先选择驱动程序右击看下选项
- 是添加驱动程序包,这个是直接添加驱动包
- 添加驱动程序组,这个是创建一个组,可以把一些驱动包分组
- 启用/禁用驱动程序包就是可以启用这个驱动包,禁用就是禁止用这个驱动包
- 删除驱动程序包
下面先创建两个驱动组
我这里名称填HP,添加HP的驱动
这里是硬件的筛选器可以添加也可以默认下一步,我这里就默认下一步
点击完成就可以看到刚才所添加的驱动程序组
下面是将驱动程序添加到驱动程序组 选择驱动程序右击选择添加驱动程序包
注意看这个,驱动包必须是已解压的,而且不能是msi或exe文件 只要驱动文件夹有inf的文件就是驱动包,像网卡驱动用驱动人生备份驱动的文件是个压缩文件,解压就会有
inf文件
解压这个文件
这个inf就是驱动文件
确认路径然后点下一步
选择现有驱动程序组,刚才创建是HP驱动组
下图 可以看到刚才添加的驱动包添加到HP驱动组里
这里重命下,如果驱动包比较多的话方便查到驱动包,我添加的是B110i_for_win2008 阵列驱动,我就重命名B110i_for_win2008 阵列驱动
选择启动映像里刚添加的映像,右击选择将驱动程序包添加到映像
点击搜索程序包,找到刚添加的驱动包
这样驱动就添加成功了,其他驱动也是这样添加的,我就不在重复讲了
6、客户端安装系统
现在用客户端选择网卡启动,安装系统
我这里还添加了一个Windows 2012 R2 和windows7 32位镜像
选择网卡启动
获取到ip 172.16.13.104
我们这里选择2008 R2安装
用户名的格式可以是 souidc\administrator、administrator@souidc.com、 administrator@souidc 172.16.13.50\administrator这四种 souidc是域的名称 administrator是域成员
密码是输入域成员的密码
选择2008 SP1 企业版点下一步
这里是安装系统了就不多讲了
7、创建捕获映像
之前讲到的安装Windows server 2003是要通过捕获映像获取安装映像,这是因为2003的iso文件与其他iso文件不一样,没有boot.wim和install.wim这两个文件,不能添加启动映像和安装映像,只能通过捕获映像来创建boot.wim和install.wim,
这里说的首先在WDS服务器上创建捕获映像 然后有一台客户端安装好的windows 2003 系统,先用setupmgr.exe来创建一个sysprep.inf放C盘,然后用Sysprep工具点封装,重启选择网卡启动 , DHCP获取ip选择从创建的捕获启动映像来抓取客户端的磁盘来创建wim文件上传到WDS服务器上,其他windows系统也可以通过这种方式创建安装映像
WDS上创建捕获映像
选择启动映像里的windows server 2016右击选择创建捕获映像
映像名称我随便给个windows bu huo ying xiang,保存位置我这里自定义D,选择“下一步
我们看到正在从windows server 2016的启动映像中进行提取映像
操作完成,向导询问是否立即添加捕获映像,这里为了更清楚演示,我不选择
在启动映像节点上选择:添加启动映像
把刚才创建的捕获映像给导入进来
点击下一步
点击下一步
添加中
添加完成后视图,这样我们就在WDS服务器中准备好了用来捕获的映像
我已经准备一台安装好的2003系统
把光盘里的I386包和网卡驱动拷贝到C盘
把光盘或者iso文件中SUPPORT\TOOLS下面的DEPLOY.CAB拷贝到D盘并用压缩工具解压
打开刚解压的文件运行setupmgr.exe
点击下一步
选择创建新文件然后点击下一步
选择sysprep安装然后点击下一步
选择Windows Server 2003 Enterprise Edition然后点击下一步
选择是,完全自动安装然后点击下一步
自定义名称和单位,然后点击下一步
屏幕区域 1024*768颜色和刷新频率默认即可,然后点击下一步
时区选择北京然后点击下一步
产品密钥是windows 2003 SP2 企业版 32位的 JCGMJ-TC669-KCBG7-HB8X2-FXG7M 然后点击下一步
然后点击下一步
选择自动产生计算机名然后点击下一步
选择当目标计算机启动,自动作为 Administrator 登录,自动登录的次数1,然后点击下一步
选择典型设置,然后点击下一步
点击下一步
点击下一步
点击下一步
选择中文(简体)然后点击下一步
点击下一步
点击下一步
点击下一步
点击完成
盘符改成C盘 然后点击确定
点击取消
运行已解压的DEPLOY中的syspep.exe
点击确定
关机模式选择重新启动然后点击重新封装,如果不点击封装的话,捕获映像会找步到C盘
点击确定
重启 启动项选择网卡启动
选择windows bu huo ying xiang
点击下一步
选择卷 C:\
自定义映像名称和映像说明点击下一步
点击浏览
自定义文件名.wim,我这里写windows server 2003 32.wim 然后点击保存
选择将映像加载到windows部署服务服务器(可选)
输入wds的DHCP服务器ip点击连接
输入用户名和密码 souidc是域名称 administrator是域用户 密码是域用户的密码 然后点击确定
选择映像组名称
我这里选择wds上的windows server 2003 SP2 32位映像组
点击下一步
现在开始捕获映像
上传到WDS服务器
点击完成
刷新下WDS服务器,在映像组windows server 2003 SP2 32位看到刚才捕获的映像了
8、创建多播传输
使用多播传输,可以将映像部署到大量客户端计算机上,而不会使网络负担过大。创建多播传输时,只通过网络发送一次映像,这样可以显著减少使用的网络带宽。
创建多播传输的步骤
若要为多播启用映像,必须为该映像创建多播传输。在 Windows 中,有两个用于创建多播传输的选项:
右键单击“多播传输”节点,然后单击“创建多播传输”。
右键单击映像,然后单击“创建多播传输”,然后按照向导中的说明进行操作。
选择多播类型
存在两种类型的多播传输:
Auto-Cast:此选项表示只要适合的客户端请求安装映像,就会启动所选映像的多播传输。然后,其他客户端请求同一映像时,也将加入已启动的传输。
Scheduled-Cast:此选项根据请求映像的客户端数和/或特定的日期和时间来设置传输的启动条件。如果上述两个复选框均未选中,则只有在手动启动传输后,才会开始传输。请注意,除上述条件以外,还可以通过右键单击相应传输并单击“启动”随时手动启动传输。
只有客户端请求数据时,才会通过网络传输内容。如果未连接任何客户端(即传输处于空闲状态),则不会通过网络发送数据。
配置传输
创建传输之后,可以执行以下操作之一:
启动传输:如果传输属于 Scheduled-Cast 类型、至少有一个客户端,并且传输尚未启动,则可以右键单击该传输,然后单击“启动”。
删除传输:如果右键单击传输并单击“删除”,则多播传输将停止,每个客户端安装将转为使用单播传输。即不删除或停止客户端安装,但是客户端安装不使用多播传输来完成安装。
停用传输:如果右键单击该传输,然后单击“停用”,则当前正在安装的每个客户端将继续安装,但是不会有任何新的客户端加入该传输。当前的每个客户端安装完成之后,将删除传输。如果单击此选项时不存在任何客户端,将立即删除传输。
查看传输的属性:若要查看属性,请右键单击传输,然后单击“属性”。请注意,创建了传输之后,无法再编辑其属性。若要在创建传输之后进行更改,则需要将其删除,然后重新创建传输。 刷新传输和数据:若要进行此操作,请右键单击传输,然后单击“刷新”。也可以通过按 F5 来刷新数据。
右击多播传输点击创建多播传输
输入传输名称,单击“下一步”
选择包含的映像组,单击“下一步”
选择“Auto-Cast”,单击“下一步”
单击“完成”
9、执行无人参与的安装
通过 Windows 部署服务,可以自动完成 Windows 部署服务客户端的安装以及 Windows 安装的后续阶段。通过两个不同的无人参与文件来完成这个由两个阶段组成的方法。一个用于自动执行 Windows 部署服务客户端 UI 屏幕,一个用于自动执行安装的剩余阶段。
Windows 部署服务客户端无人参与文件:此文件使用 Unattend.xml 格式,存储在 Windows 部署服务服务器的 C:\RemoteInstall\WDSClientUnattend 文件夹中。此文件用于自动完成 Windows 部署服务客户端的用户界面屏幕(例如,输入凭据、选择安装映像、配置磁盘)。
映像无人参与文件:此文件使用 Unattend.xml 或 Sysprep.inf 格式(取决于映像中的操作系统的版本)。此文件存储在每个映像文件夹的子文件夹($OEM$ 结构或 \Unattend)中,用于自动完成安装的剩余阶段(例如,脱机处理、Sysprep 专用化、最小化安装)。
两个无人参与文件都是必需的,因为 Windows 部署服务客户端可以部署两种映像类型:支持 Unattend.xml 格式的 Windows Vista 映像以及不支持 Unattend.xml 格式的 Windows XP 和 Windows Server 2003 映像。
安装Windows ADK工具包 windows 7和windows 2008 R2 系统是安装Windows AIK工具包 ,两个功能差不多
下载地址
ADK
https://developer.microsoft.com/zh-cn/windows/hardware/windows-assessment-deployment-kit
AIK
https://www.microsoft.com/zh-cn/download/details.aspx?id=5753
wds是windows server 2016安装的需下载ADK
安装ADK之前需要安装net framework 3.5
我已经下载好一个ADK
点击运行
选择将windows评估和部署工具包-windows 10 安装到此计算机上,然后点击下一步
点击下一步
许可协议点击接受
选择安装的功能
正在安装功能
安装完成点击关闭
在系统桌面左下角点击Windows图标
点击windows kits
点击windows 系统映像管理器
看到一个可以编辑windows 镜像的工具
添加和配置 Windows 设置
在此步骤中,将定义基本磁盘配置和“欢迎使用 Windows”设置。
1、在 “Windows 系统映像管理器” 的“Windows 映像”窗格中,展开“组件”节点以显示可用的设置。
2、在展开的组件列表中,右键单击组件并选择适当的配置阶段,将下表中的组件添加到答案文件。
注意:展开 Windows 映像窗格中的组件列表,直到看见下表中的最低层子节点。例如,展开 Microsoft-Windows-Setup 可查看 DiskConfiguration 节点。展开 DiskConfiguration 节点,直到看见 Disk 节点。继续展开 Microsoft-Windows-Setup 下的树,直到看见下表中列出的 CreatePartition 节点。将此 CreatePartition 节点添加到答案文件。此快捷方式可一步将该设置和所有父设置添加到答案文件组件 配置阶段 Microsoft-Windows-Deployment\Reseal oobeSystem Microsoft-Windows-International-Core-WinPE\SetupUILanguage windowsPE Microsoft-Windows-Setup\DiskConfiguration\Disk\CreatePartitions\CreatePartition windowsPE Microsoft-Windows-Setup\DiskConfiguration\Disk\ModifyPartitions\ModifyPartition windowsPE Microsoft-Windows-Setup\DiskConfiguration\Disk\CreatePartitions\CreatePartition * windowsPE Microsoft-Windows-Setup\DiskConfiguration\Disk\ModifyPartitions\ModifyPartition * windowsPE Microsoft-Windows-Setup\WindowsDeploymentServices\ImageSelection\InstallImage windowsPE Microsoft-Windows-Setup\WindowsDeploymentServices\ImageSelection\InstallIo windowsPE Microsoft-Windows-Setup\WindowsDeploymentServices\Login\Credentials windowsPE Microsoft-Windows-Setup\UserData windowsPE Microsoft-Windows-Shell-Setup\OOBE oobeSystem 3、此示例使用的是两个分区配置。右键单击 “Windows 系统映像管理器” 中的“Windows 映像”窗格,然后选择适当的配置阶段,将第二个 CreatePartition 和第二个 ModifyPartition 组件添加到答案文件。此操作会将 CreatePartition 和 ModifyPartition 组件的第二个实例添加到答案文件。
4、添加的所有设置都必须显示在 “Windows 系统映像管理器” 的“答案文件”窗格中。在“设置”下,选择相应设置,并按照下表中指定的那样,在右侧列中输入适当的值。
选择选择windows映像或者编录文件
选择光盘下面的sources文件夹中的install.wim点击打开
选择系统,我这里选择windows 2012 R2 标准版
点击是创建一个编录文件
正在创建编录文件
编录文件创建成功显示系统
点击编辑选择查找输入Microsoft-Windows-International-Core-WinPE点击立即查找
设置语言
1 WindowsPE Microsoft-Windows-International-Core-WinPE InputLocale = zh-CN <中文-中国> LayeredDriver = <驱动>
SystemLocale = zh-CN <系统区域设置>
UILanguage = zh-CN <UI 语言>UILanguageFallback=
UserLocale = zh-CN <用户区域设置>Microsoft-Windows-International-Core-WinPE\SetupUILanguage UILanguage = zh-CN <UI 语言> 点击编辑选择查找输入Microsoft-Windows-Setup点击立即查找
1 WindowsPE Microsoft-Windows-Setup\DiskConfiguration WillShowUI = OnError <有错误才显示>
Always <总是显示>
Never <从来不显示>设置是否清空磁盘内容
1 WindowsPE Microsoft-Windows-Setup\DiskConfiguration\Disk DiskID = 0 <磁盘号>
WillWipeDisk = true <是清空磁盘>
flase <不清空磁盘>设置分区
1 WindowsPE Microsoft-Windows-Setup\DiskConfiguration\Disk\CreatePartitions\CreatePartition Extend = flase <非扩展分区>
true <是扩展分区>
Order = 1 <分区号>
Size = 350 <分区大小M>
Type = Primary <主分区>
Extended <扩展分区>
EFI <EFI分区>
Logical <逻辑分区>
MSR <microsoft保留分区>1 WindowsPE Microsoft-Windows-Setup\DiskConfiguration\Disk\CreatePartitions\CreatePartition Extend = flase <非扩展分区>
true <是扩展分区>
Order = 2 <分区号>
Size = 102400 <分区大小M>
Type = Primary <主分区>
Extended <扩展分区>
EFI <EFI分区>
Logical <逻辑分区>
MSR <microsoft保留分区>1 WindowsPE Microsoft-Windows-Setup\DiskConfiguration\Disk\ModifyPartitions\ModifyPartition Active = true <活动分区>
flase <非活动分区>
Format = NTFS <文件系统格式为NTFS>
FAT32 <文件系统格式为FAT32>
Label = 系统保留<驱动器卷标>
Order = 1 <驱动器号>
PartitionID = 1 <分区号>1 WindowsPE Microsoft-Windows-Setup\DiskConfiguration\Disk\ModifyPartitions\ModifyPartition Format = NTFS <文件系统格式为NTFS>
FAT32 <文件系统格式为FAT32>
Label = <驱动器卷标>
Order = 2 <驱动器号>
PartitionID = 2 <分区号>设置接受许可协议
1 WindowsPE Microsoft-Windows-Setup\UserData AcceptEula = true <接受许可协议>
flase <不接受许可协议>1 WindowsPE Microsoft-Windows-Setup\UserData\ProductKey Key = xxxxx-xxxxx-xxxxx-xxxxx-xxxxx <产品密钥>
WillShowUI = OnError <有错误才显示>
Always <总是显示>
Never <从来不显示>1 WindowsPE Microsoft-WindowsDeploymentServices\ImagSelection WillShowUI = OnError <有错误才显示>
Always <总是显示>
Never <从来不显示>1 WindowsPE Microsoft-Windows-Setup\WindowsDeploymentServices\ImageSelection\InstallImage Filename = install.wim <安装映像> 注意:你设置哪个文件名,就会默认安装哪个版本,install.win是列出映像组 所有安装映像 都在RemoteInstall\Images\<映像组>\ 目录下
ImageGroup = windows server 2008 R2 <映像组>
ImageName = windows server 2012 R2 标准版 <映像名称>
1 WindowsPE Microsoft-Windows-Setup\WindowsDeploymentServices\ImageSelection\InstallIo DiskID = 0 <安装到第1块硬盘>
PartitionID = 2 <安装到第2个分区>1 WindowsPE Microsoft-WindowsDeploymentServices\Login WillShowUI = OnError <有错误才显示>
Always <总是显示>
Never <从来不显示>1 WindowsPE Microsoft-Windows-Setup\WindowsDeploymentServices\Login\Credentials Domain = souidc.com <域> Password = idc@88830180 <密码>
Username = administrator <凭证用户>
设置跳过激活
点击编辑选择查找输入Security-SPP点击立即查找
点击编辑选择查找输入shell-Setup点击立即查找
4 Microsoft-windows-ShSetup_neutral
Microsoft-windows-ShSetup_neutral ComputerName= *<计算机名> RegisteredOrganization= Microsoft <注册的组织>
RegisteredOwner= AutoBVT <注册业主>TimeZone=China Standand Time <时区>
开启桌面功能
点击编辑选择查找输入TerminlServices点击立即查找
点击编辑选择查找输入TerminlServices点击立即查找
关闭防火墙
点击编辑选择查找输入firewallgroup点击立即查找
4 Networking-MPSSVC_Svc_neutral
Networking-MPSSVC_Svc_neutral DomainProfile_EnableFirewall= falde<域配置文件关闭防火墙> PrivateProfile_EnableFirewall= false <专用配置文件关闭防火墙>
PublicProfile_EnableFirewall=false<公共配置文件关闭防火墙>
配置远程桌面
4 FirewallGroups Networking-MPSSVC_Svc_neutral/ FirewallGroups/FirewallGroup Active= true <该策略允许>
Group= Remote Desktop <所属远程桌面>Key=EnableRemoteDesktop <关键字:开启远程桌面>Profile=all<配置文件,适用于所有,包括“域”、“专用”、“公用区域”>点击编辑选择查找输入shell-Setup点击立即查找
7 Microsoft-windows-ShSetup_neutral
Microsoft-windows-ShSetup_neutral RegisteredOrganization= Microsoft <注册的组织>
RegisteredOwner= AutoBVT <注册业主>TimeZone=China Standand Time <时区>设置用户自动登录
7 AutoLogon
Microsoft-windows-Shell-Setup_neutral/ AutoLogon Enabled= true <允许自动登录>
LogonCount= 1 <自动登录次数设为1,初次安装时登录>Username=administrator <自动登录的用户名>7 password
Microsoft-windows-Shell-Setup_neutral/ AutoLogon/password Value= idc@88830180 <自动登录用户的密码> 7 oobeSystem Microsoft-Windows-Shell-Setup\OOBE SkipMachineOOBE = true <跳过windows 欢迎界面> 创建用户
7 LocalAccount
Microsoft-windows-Shell-Setup_neutral/ userAccounts/LocalAccount Action= AddListItem
Description= 系统用户 <用户描述>DisplayName=administrator <用户全名>Group=administrators <用户组:administrators或users>Name=administrator<用户名>
设置用户密码
7 password
Microsoft-windows-Shell-Setup_neutral/ userAccounts/LocalAccount/password Value= idc@88830180<设置用户的密码> 验证应答文件
黄色的是警告,只要没有X就可以,黄色不影响使用
重要信息:上述设置概括介绍了基本的无人参与安装,在 Windows 安装过程中不需要用户输入任何内容。安装完成后,计算机会重新启动到审核模式。审核模式是 Windows 安装的一个阶段,使您可以快速地启动到桌面、安装其他应用程序和设备驱动程序以及测试安装。“欢迎使用 Windows”不能以审核模式运行,但一旦运行带 /oobe 选项的 sysprep 命令,它就会在下次计算机重新启动时运行。“欢迎使用 Windows”(也称为“计算机 OOBE(全新体验)”)会提示最终用户阅读 Microsoft 软件许可条款并配置计算机。
5、验证并保存设置
在 “Windows 系统映像管理器” 中,单击“工具”,然后单击“验证答案文件”。系统会将答案文件中的设置值与 Windows 映像中的可用设置进行比较。
如果答案文件验证成功,Windows SIM 窗口底部的“消息”窗格中会显示“没有警告或错误”消息。否则,会在“消息”窗格中显示错误消息;完成后单击“文件”、“保存应答文件”。6、重要:
将安装映像关联到无人参与文件,编辑 Unattend.xml 文件,将“wim:d:/sources/install.wim”替换成“C:\RemoteInstall\Images\ImageGroup2008R2\install.wim”
安装映像加载应答文件
客户端加载应答文件
如果安装映像加载了多个系统,只留安装系统的版本其余的都禁用,启动映像也是一样
我现在安装windows server 2012 R2标准版,把其他的启动映像都禁用,就留windows server 2012 R2,这里说明下启动映像高版本的可以安装低版本系统,低版本启动映像是不能安装高版本系统
客户端安装系统从网卡启动
已经安装好了默认已经进入系统了,如果不想去现场配置ip,激活
可以直接在WDS服务器上远程就可以了
这里从wdS服务器看到ip是10.10.10.2
先ping下能通不
可以ping通
输入密码点确定
点击是
远程上了,可以先在防火墙的规则了开启远程,然后开启防火墙,剩下的激活,更改远程端口、设置ip就步说了
Windows server 2003 设置无人值守可以用windows server 2008 R2的应答文件,分保留分区删除掉就可以了
无人职守的安装就介绍到这里
2点击”管理”选择添加角色和功能
点击”管理”选择添加角色和功能
- 点击”管理”选择添加角色和功能

